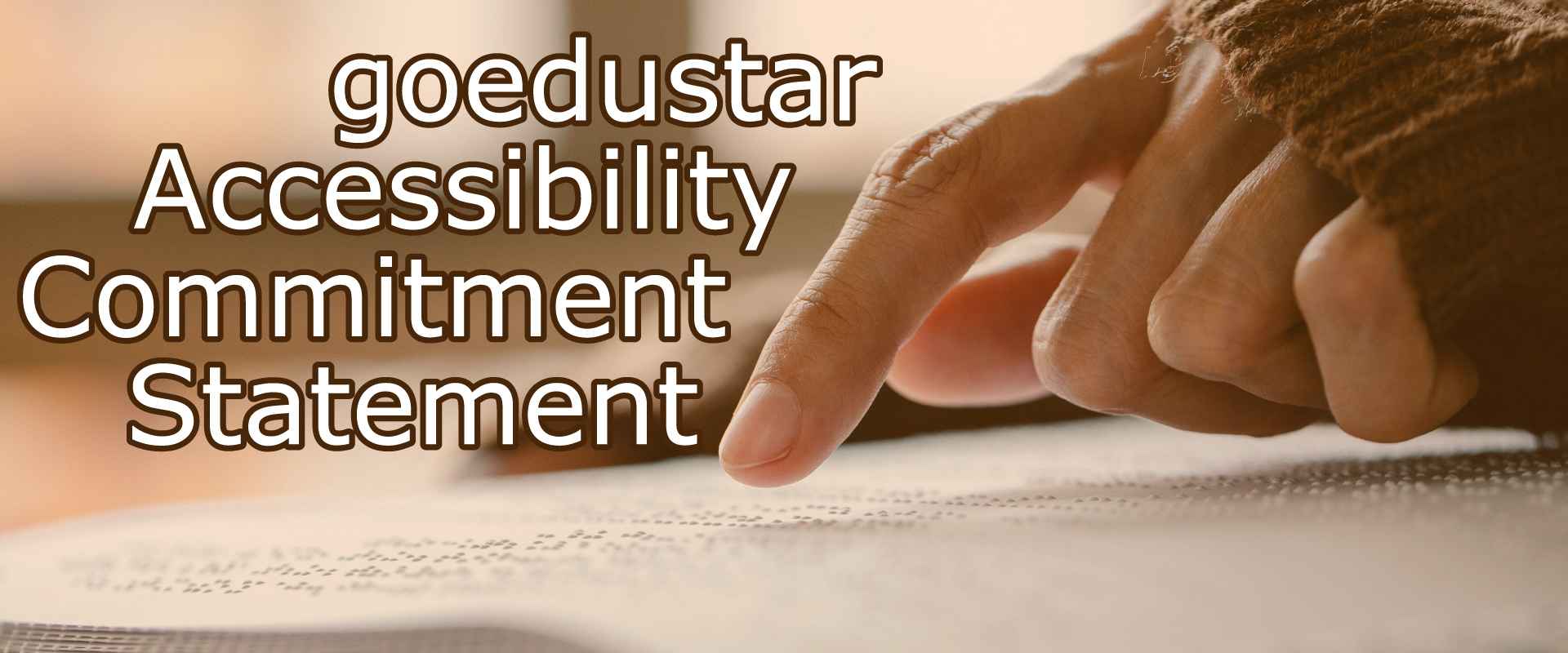At goedustar, we are fully committed to digital accessibility and ensuring that our platform is usable and inclusive for all individuals, including those with disabilities. We believe that education and information should be universally accessible, and we are dedicated to providing an online experience that is equitable, empowering, and barrier-free.
To support this commitment, goedustar utilizes EqualWeb’s accessibility solution, which addresses compliance issues with the Web Content Accessibility Guidelines (WCAG) 2.1 Level AA. This reflects our ongoing efforts to create a digital environment that is not only compliant but also user-friendly and welcoming to everyone.
Accessibility is a continuous journey, and we are actively working to identify and implement improvements that support a more inclusive experience. We welcome feedback from our users to help us in this mission and to ensure that goedustar remains a platform where everyone can engage fully, confidently, and independently.
Our Help Videos allow use of Closed Captioning. Find at the bottom of the screen.
You can adjust:
- Font size
- Font family
- Font color
- Font opacity
- Character edge style
- Background color
- Background opacity
- Window color
- Window opacity
- Search the video allows for you to search the Interactive Transcripts to take you to the section you need
When you adjust your captions’ settings, they will automatically save. If you change your mind, scroll down to the bottom of the modal to “Reset to defaults.”
Our Help Documents are PDFs and when open in the browser or Adobe Reader these applications allow for the users to adjust font size, background brightness and with an add-on extension you can select a Read Out Loud or Read Aloud.
For all of these you will need to download and install an add-on extension for Read Out Loud or Read Aloud.
Using Adobe Acrobat Reader:
- Open the PDF: Open the PDF file in Adobe Acrobat Reader.
- Navigate to View Menu: Click on “View” in the top-left menu.
- Select “Read Out Loud”: Select “Read Out Loud”.
Using Microsoft Edge:
- Open the PDF: Open the PDF file in Microsoft Edge.
- Click the Three Dots: Click the three dots (…) in the top-right corner.
- Go to “More Tools”: Select “More tools” from the menu.
- Choose “Read Aloud”: Select “Read Aloud”.
Using Google Chrome
- Navigate: Navigate to the webpage you want to read aloud.
- Click the extension: Click the extension icon in the Chrome menu bar.
- Select the text: Select the text you want to read and click the extension’s icon again to activate Read Aloud.